2° parte. Mappare i parametri sulle macro e definirne l’escursione.
Continua il tutorial sulla realizzazione di un Effect Rack personalizzato e controllabile su Ableton Live. Questo il link della prima parte del tutorial.
Nello scorso articolo abbiamo inglobato diversi effetti in un unico rack, questo ci permetterà, attraverso le macro e la mappatura Midi, di controllare i parametri degli effetti che ci interessano (ad esempio il volume del distorsore o la quantità di deelay). Anche se abbiamo “solo” 8 macro, i parametri che potremo controllare saranno moltissimi. Muovendo un solo knob potremmo quindi modificare più effetti contemporaneamente.
1: Mappare i parametri
Cominciamo con il mappare il controllo della quantità di distorsione sulla macro1. (Ripeto che la scelta dei parametri da mappare è solo un esempio, potete seguire il vostro gusto e le vostre necessità). Click tasto destro sul parametro da mappare (DRIVE) e click su “Mappa su Macro1”.

Noterete che il controllo Macro1 avrà cambiato nome, e il knob avrà cambiato colore. Cliccando con il tasto destro sulla macro potrete rinominarla o assegnarle un colore identificativo.
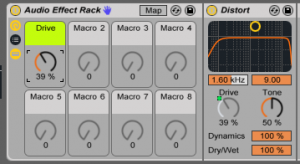
Noterete anche che il controllo che avete mappato sarà ora ingrigito, e avrà accanto un piccolo quadratino verde. Questa colorazione identifica un controllo mappato, e come noterete andando col mouse, il parametro non sarà più modificabile direttamente sulla sua finestrella ma solo attraverso il controllo sulla macro. Il primo parametro è ora mappato, se possedete un contreller Apc40 o Push avrete il pieno controllo dell’effect rack. Potrete mappare altri parametri sulle altre macro.
Ableton e il protocollo Midi vi danno la possibilità di poter mappare più parametri sulla stessa macro. Per esempio potremmo decidere di mappare anche il parametro Tone. Mappiamo quindi il parametro Tone sulla Macro1 (che ora corrisponde a Drive) come fatto nell’esempio precedente. Muovendo il knob della macro1 ora muoveremo contemporaneamente i due parametri Drive e Tone.
2: Personalizzare l’escursione del Knob.
Ora che abbiamo mappato i parametri, avremo anche la possibilità di impostare l’escursione minima e massima degli stessi. Prendendo in esempio il parametro Drive, di default se il controllo è tutto a sinistra (0%) la quantità di drive sarà zero, se sarà tutto a destra (100%) sarà al massimo. Possiamo voler decidere che il valore Drive non dovrebbe mai scendere sotto il 20% e mai superare l’80%.

Clicchiamo sul pulsante MAP, posto nel bordo alto del rack. Si aprirà, in alto a sinistra, una finestra con l’elenco dei parametri da noi mappati. Nel nostro esempio troveremo solo il parametro Drive. Scorrendo la tabella troviamo il campo Min e Max e i loro rispettivi valori. Modifichiamo i valori a seconda delle nostre necessità. In questo modo quando il knob sarà tutto a sinistra, il valore del parametro non scenderà mai sotto la soglia da noi impostata nel campo Min. Al contrario, quando il knob sarà tutto a destra non andrà mai oltre il valore impostato nel campo Max.
Nel rack effetti potete ora aggiungere altri effetti in catena e mapparli secondo le vostre esigenze ricordando sempre che l’ordine della catena effetti incide sul risultato del suono finale.
3: Salvare il rack effetti
Una volta personalizzato il vostro effect rack potrete salvarlo e usarlo in tutti i progetti che vorrete richiamandolo dal browser come tutti i normali effetti di Live.
È consigliabile rinominare il rack, così da avere sempre a mente cosa contiene al suo interno, e rinominare anche le macro. Questo eviterà di dover aprire ogni volta il rack per ricordarvi cosa c’è dentro. Per salvare il rack basterà selezionarlo e trascinarlo nel browser. Live creerà una copia del rack nella vostra libreria. Attenzione però a dove lo salvate. Trascinandolo nella cartella di default di Live, se reinstallerete o aggiornerete Live, le cartelle di default verranno ricopiate nuovamente e perdere i vostri dati. Salvate quindi i vostri Instruments o effect rack in una cartella personale. Dal browser di Live create poi una scorciatoiaa questa cartella nelle Cartelle personalizzate per avere il suo contenuto sempre a portata di mano.